
如何遠端控制雲端桌面?遠端桌面推薦下載什麼軟體?想知道怎麼遠端控制電腦就看這篇!本文將介紹遠端操控電腦的原理與用途,並分享遠端存取軟體的挑選要點與相關推薦軟體,幫助你安心地遠端控制電腦!
一、遠端控制電腦是什麼?遠端操控電腦可以做什麼?
(一)遠端控制電腦定義
遠端控制電腦是指使用者透過網路或其他通訊方式,從一台電腦(A 電腦)、平板或手機遠端控制另一台電腦(B 電腦)的操作。讓使用者可以從遠端存取 B 電腦的桌面、開啟和編輯檔案以及使用應用程式,就像是直接坐在遠端電腦前面操作一樣。
(二)遠端控制、存取雲端桌面的用途有哪些?
遠端存取電腦的用途非常廣泛,在生活中的許多場景和需求都能派上用場,以下為一些常見的用途:
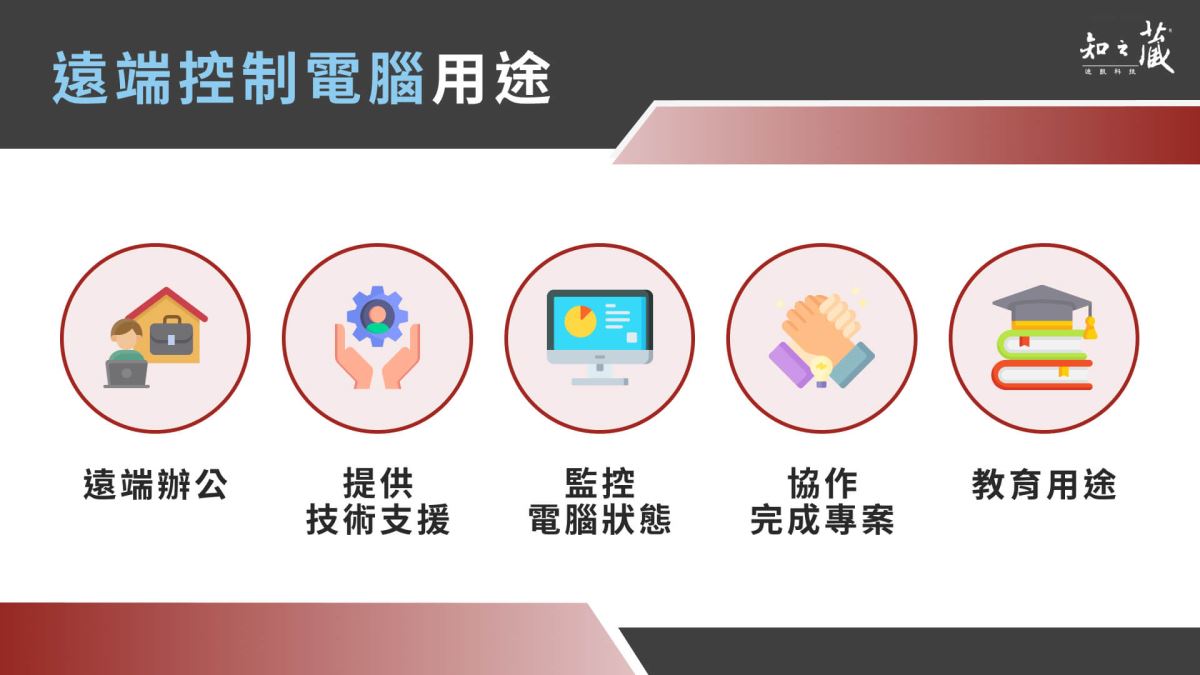
二、遠端控制電腦軟體挑選 4 大要點
隨著遠端控制電腦軟體的普及,市面上出現了許多不同品牌的軟體。在挑選軟體時,應注意以下幾點要點:
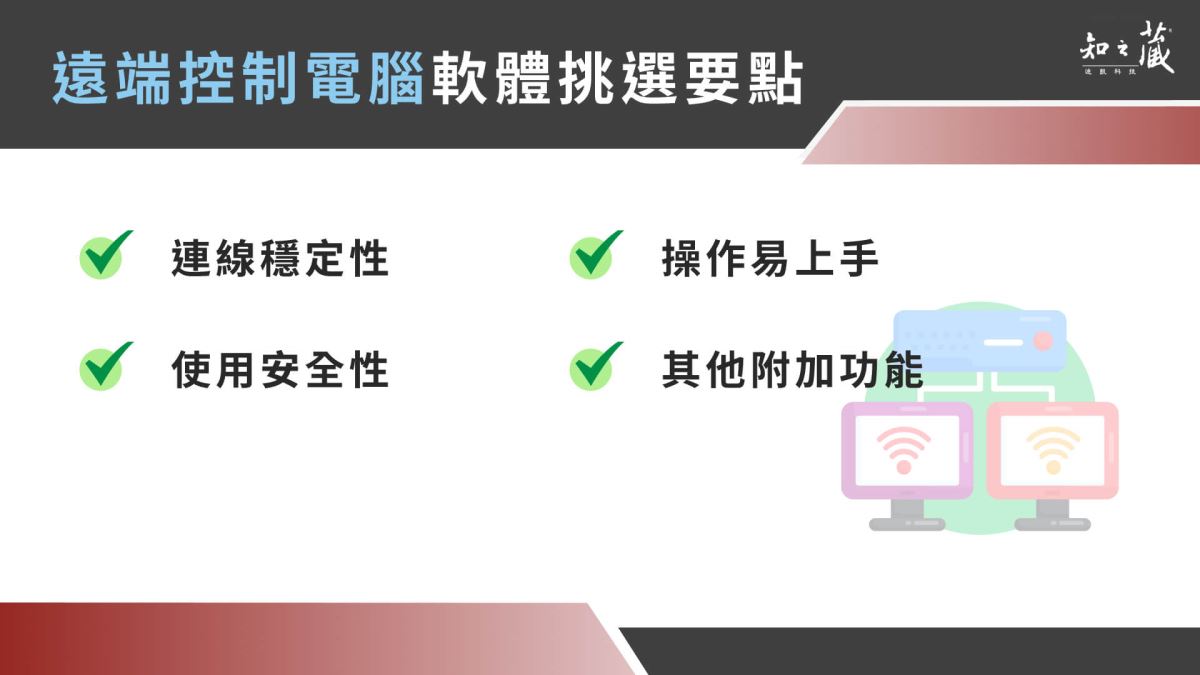
要點 1:連線穩定性
遠端控制軟體的連線必須穩定流暢,才能在不同的網路環境下提供穩定且流暢的遠端控制體驗。如果連線經常斷線或延遲,將會造成使用上的不便。
要點 2:使用安全性
遠端控制電腦軟體涉及到遠端存取電腦,因此安全性非常重要。應選擇具有高強度加密技術的軟體,例如 AES 加密、雙重驗證等,若能靈活設置不同用戶的訪問權限為家,才能確保遠端控制過程中的數據傳輸安全和防止未經授權的訪問。
要點 3:操作易上手
遠端控制電腦軟體應的安裝和設置過程應簡單,無須複雜的配置;且擁有直觀且易於使用的介面,讓用戶能快速上手、操作。同時能夠支援不同操作系統和設備,方便用戶在不同設備上使用。
要點 4:其他附加功能
除了以上的基本要點外,也可以考量軟體提供的額外功能,例如檔案傳輸、螢幕錄製、遠端對話、遠端打印、多屏顯示切換等。在挑選軟體時,可以根據自己的需求選擇具備所需功能的軟體。
三、3 款熱門遠端桌面軟體特色、下載連結、操作教學一次看!
你的免費遠端控制軟體已不敷使用了嗎?Win 10 該用哪款遠端控制電腦軟體?如果你正在尋找適合的遠端連線軟體,以下和你分享 3 款廣受歡迎的軟體,幫助你選擇最適合自己的產品。
(一)SolarWinds Dameware Remote Support
SolarWinds Dameware Remote Support 產品特色
- 適用於 Windows、Linux 和 Mac OS X:透過內建的 Dameware Mini Remote Control,可遠端連接至 Windows、Linux 和 Mac OS X 電腦,提供聊天、文件傳輸和螢幕截圖等實用功能。
- 遠端管理 Windows 伺服器和工作站並排除故障:無需啟動遠端控制工作階段即可對 Windows 電腦進行故障排除,包含支援遠端重新啟動系統、管理服務和進程、檔案操作及事件日誌檢視和清除等操作。
- 遠端管理 Active Directory:使用者可以從單一管理控制台遠端管理多個 AD 網域、群組和使用者,包括解鎖帳戶、重設密碼和編輯群組原則。
- 更快排除故障:此款軟體提供對大量系統工具和 TCP 實用程式(如 ping、追蹤路由、DNS 查找、FTP 和 Telnet)的遠端訪問,無需額外啟動遠端控制面板和工具電腦即可進行故障排除。
- 從遠端電腦匯出 AD 物件和系統配置:內建匯出工具,能輕鬆從遠端電腦匯出 AD 物件、軟體資訊和系統設定,並支援 .CSV 和 .XML 格式。
- 遠端存取睡眠和斷電系統:支援 Intel Pro 的 AMT、Wake-on-LAN 和 KVM 功能,讓使用者可以遠端存取帶外電腦並將故障排除。
SolarWinds Dameware Remote Support 操作教學
Step 1. 新增使用者至 Dameware
登入 Dameware 管理控制台後,您可以手動新增使用者、從 Active Directory 匯入使用者,或從檔案匯入使用者。
Step 2. 建立 Global Hosts 清單
了解 Dameware 中不同類型的主機清單後,您可以建立 Global Hosts 清單,讓所有 Dameware 技術人員在協助用戶排除故障時使用。
Step 3. 使用 Dameware Mini Remote Control 連接電腦
您可以選擇四種不同的方式來建立連線,並與內部網路的使用者建立連線。
Step 4. 使用 Dameware Mini Remote Control 支援終端使用者
使用 Dameware Mini Remote Control 遠端控制終端使用者的電腦,與使用者聊天、傳輸檔案,或鎖定其滑鼠和鍵盤。
Step 5. 使用 Dameware Remote Support 支援內部終端使用者
透過 Remote Support 連線至使用者的電腦後,您可以對其電腦進行變更,例如編輯登錄檔、啟動、停止和安裝服務,以及管理 Windows 工作排程器。
Step 6. 管理 Windows 和 Active Directory 環境
Dameware Remote Support 可協助您執行各種 Active Directory 管理任務,並追蹤主機的設定變更,以便隨時間分析系統的變更。
Step 7. 支援遠端終端使用者
透過「網際網路工作階段」,Dameware Mini Remote Control 模組可與網路外的電腦建立連線。您可以選擇「Attended Session」「Unattended Session」兩種類型的遠端工作階段:
與遠端使用者建立連線後,您可以使用 Dameware Mini Remote Control 的各種控制功能來提供支援。在工作階段期間或結束後,仍可查看詳細的工作紀錄。
👉SolarWinds Dameware Remote Support 產品資訊
👉SolarWinds Dameware Remote Support 操作指南
(二)Famatech Radmin
Famatech Radmin 產品特色
- 無日誌記錄:Famatech Radmin 不會跟蹤、收集或出售用戶的私人資料,確保資料安全無虞。
- 安全性:提供 256 位 AES 加密技術,保障每次遠端連接的數據都經過最嚴格的安全保護。
- 自動更新:自動安裝最新版本,無需手動操作,始終保持系統最新,性能最佳。
- 簡易操作:無論是 IT 專業人員還是家庭使用者,都能快速上手,方便操作。
- 遠端作業:從任何地點都能安全存取檔案、應用程式和電子郵件,無論是在家、旅館還是任何地點,只需輕點滑鼠,即可隨時隨地工作!
- 區域連線:在 LAN 網路上,無限制地與好友一起享受遊戲,支持多人同時連線,讓遊戲樂趣更上一層樓!
Famatech Radmin 操作教學
【安裝 Radmin Server 3】
Step 1. 下載 Radmin Server 3.
將檔案「Radmin_Server_3.5.2.1_EN.msi」傳輸到遠端電腦,並在遠端電腦上執行 Radmin_Server_3.5.2.1_EN.msi 檔案,再按照螢幕上的指示進行操作。
Step 2. 在遠端電腦上設定 Radmin 伺服器
右鍵點擊「Radmin Server」圖示,並點擊 Settings For Radmin Server > Permissions,選擇 security mode,再新增使用者,並設定使用者的存取權限。
Step 3. 寫下電腦的 IP 位址
請依照需求完成以下步驟:
- 若您連接的 LAN 內的電腦或是遠端電腦具有公有 IP 位址,請記下來,稍後的步驟將會使用到。
- 若您希望存取位於不同 LAN 的電腦,則可以使用通訊埠轉發
- 若如果遠端電腦位於不同的 LAN 中,且您無法存取路由器,請使用 Radmin VPN
接著就可以使用 Radmin Viewer 連接到 Radmin 伺服器。
【安裝 Radmin Viewer 3】
Step 1. 下載 Radmin Viewer 3
在遠端電腦上執行 Radmin_Viewer_3.5.2.1_EN.msi,並按照螢幕上的指示進行操作。所有必要的檔案將複製到系統預設目錄(C:\Program Files\Radmin Viewer 3\)。
Step 2. 開始使用 Radmin Viewer 並建立新的連線
輸入安裝 Radmin 伺服器的電腦的 IP 位址,並為新連線命名。
Step 3. 使用內建掃描器進行掃描,檢查遠端電腦的可用性
掃描完成後,遠端電腦上的 Radmin 伺服器就安裝完畢並準備連線。
👉Famatech Radmin 產品資訊
👉Famatech Radmin 操作指南
(三)VNC Connect
VNC Connect 產品特色
- 多平台支援:VNC Connect 支援 Windows、MacOS、Linux和 PiOS 等多種作業系統。
- AES 端到端加密:VNC Connect 使用 AES 256 位加密來保護你的連接,確保你的資料安全無虞。
- 支援多種語言:VNC Connect 支援多種語言介面,包括英文、法文、德文、西班牙文等。
- 多顯示器支援:VNC Connect 支援多顯示器,可讓你輕鬆控制擁有多個顯示器的電腦。
- 遠端列印和文件傳輸:VNC Connect 支援遠端列印和文件傳輸,可從遠端電腦列印文件或傳輸檔案。
VNC Connect 操作教學
Step 1. 被控制的裝置上安裝 RealVNC Server
下載 RealVNC Connect 安裝程式後,點擊 「Download for Windows」 下載適用於 Windows 的安裝檔,再點擊 「Accept and Install」 接受條款並安裝。
安裝完成後,選擇:
- 「Start my free trial」:如果您是新用戶,可申請 14 天免費試用。
- 「Sign in to continue」:如果您已有 RealVNC Connect 帳戶,可登入並設置該裝置。
依照螢幕上的指示操作,然後點擊 「Open」 返回安裝程式。再檢查設定,點擊 「Launch」 啟動 RealVNC Server。
Step 2. 在控制端裝置上安裝 RealVNC Viewer
同上方步驟,點擊「Launch」 後即啟動 RealVNC Viewer,您的遠端電腦將自動出現在您的裝置清單中。
Step 3. 在 RealVNC Viewer 點擊要遠端連接的電腦
請確保在不同的設備上使用 RealVNC Viewer(不能與安裝 RealVNC Server 的設備相同),以避免產生「鏡像無限迴圈」現象。
Step 4. 身份驗證
首次連線時,RealVNC Viewer 會顯示「身份驗證」畫面,您可以檢查 Catchphrase 和 Signature,與 RealVNC Server 顯示的數值比對,確保連線的電腦正確。RealVNC Viewer 會自動記住身份驗證資訊,未來若身份驗證不符,系統將發出警告。
Step 5. 輸入密碼
連線時,系統會要求輸入密碼,請輸入安裝時設定的密碼,即可遠端控制該電腦。
👉VNC Connect 產品資訊
👉VNC Connect 操作指南
四、遠端控制電腦可能會有什麼風險?又該如何避免?
(一)遠端桌面連線的安全風險有哪些?
遠端控制電腦軟體雖然能夠提供我們便利的存取方式,但如同任何涉及網路連接的軟體,還是可能存在一些潛在的安全風險。
(二)保護你的資訊安全!降低風險的 3 大措施
因此為了保護資訊安全,我們可以採取一些簡單有效的措施。以下是一些能夠降低資訊安全風險的措施:
五、專業又安全!想找遠端控制電腦軟體,推薦迪凱科技!
以上就是遠端控制電腦的介紹,無論你是需要遠程協助同事解決技術問題,還是希望在旅行中隨時掌握家中電腦的狀況,迪凱科技的遠端控制軟體都能滿足你的需求!
◆ 代理全球專業商用軟體
迪凱科技與全球眾多知名廠商合作,代理了多款功能強大、價格合理的遠端控制電腦軟體,可滿足不同客戶的需求。
◆ 優質與安心售後服務
迪凱科技不僅提供高品質的產品,更提供完善且優質的售後服務,讓你在購買軟體的同時,無須擔心產品問題發生時,無法得到第一手的支援。
延伸閱讀:
網路安全是什麼?網路安全定義、類型、攻擊手法、防護措施全解析
程式語言學習攻略,10大程式語言介紹、學習資源一次統整給你!
程式設計入門指南|基本概念解析、7款常用程式語言一次看!
遠端控制電腦軟體哪裡買得到?點擊下方連結,到迪凱科技挑選!